| FBX Export from 3ds Max |
Here are a few tips for exporting FBX files from Autodesk 3ds Max.
This topic contains the following sections:
Use FBX 2013 ASCII or FBX 2013 Binary format.
Enable relative paths in the Preferences.
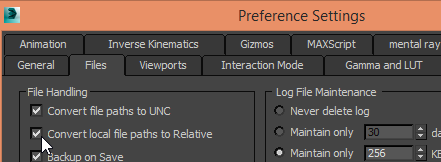
Since paths are relative to the project folder, it is best to set a project folder (Application Menu | Manage | Set Project Folder) and work within this folder.
Default units in FBX should be cm but the file can also use m, cm, inches, etc. It is best to use cm in FBX (file units) and 3ds Max (display and system units).
The MonoGame FBX importer usually ignores the unit settings of the FBX file and assumes 1 unit = 1 cm. The default units in DigitalRune are 1 unit = 1 m. Therefore it might necessary to apply a scale factor of 0.01 to the model during import. This scale factor can be set in the model description (.drmdl) file.
Before exporting a model reset the transforms (Panel Utilities | Reset XForm). Then collapse the XForms modifier:
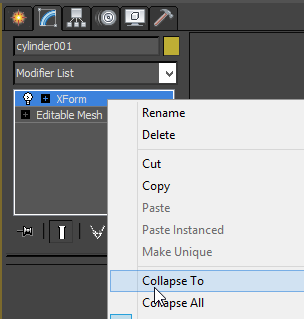
Export with Y-Up in the FBX exporter.
-
If one component of a vector is key-framed, make sure that all components are key-framed.
For example, in the following picture the position of the bone
R_Thumb3 is animated. The Y and Z Positions are key-framed
with 0 values. The X Position (red dotted line) does not have any key frames. It has a
default value of 1.4. However, Assimp will import the key frames of Y and Z and will
set X to 0 because it does not have any key frames.
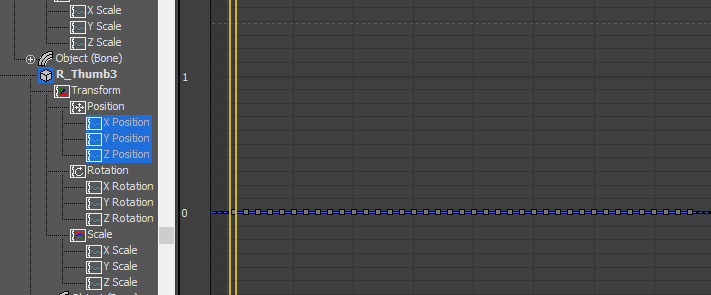
- Remove all animation key frames before time 0. This might cause problems with Assimp.
- Before exporting a skinned model put it into the skin pose mode (Menu Animation | Skin Pose Mode or Panel Hierarchy| Rollout Skin Pose | Skin Pose Mode checkbox). If the model is in an animated state while exporting (e.g. in the first key frame of a walk animation), then Assimp might use the current animated state as the bind pose for the skeleton.
-
Convert subframe keys to normal keys. For example, the following picture shows a
timeline of an animation with subframe keys (boxes which are not 1 frame wide).
These frames can be lost when importing with Assimp - the animation stutters. To convert these subfame key to normal key. Open Graph Editors | Track View - Dope Sheet… Expand the tree view on the left. Select the subframe keys and move them a little bit while Snap Frames is enabled. This transforms them to normal keys, recognizable by the width of the box.
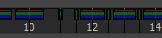
- If the imported animation stutters at certain animation times (e.g. when checking the model in open3mod), check the animation in the 3ds Max (curve editor or dope sheet). You might need to add additional key frames at the frames where the stutter occurs.
For more Autodesk 3ds Max tips, see: