| Step 7: Model content |
Next, we will add some graphics models.
- Download following ZIP file:
-
Extract the content into the folder of your content project:
- MyGame\MyGame\MyGameContent
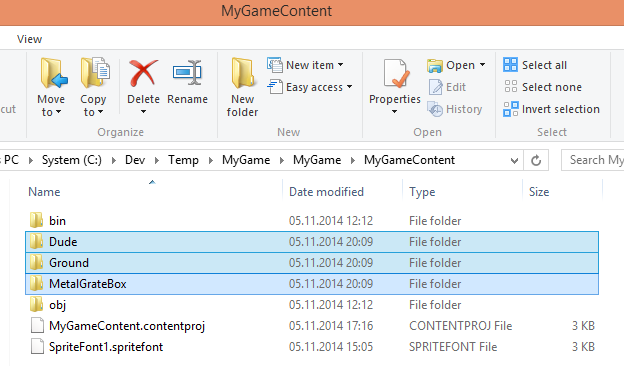
-
In the VS Solution Explorer select the MyGameContent
content project and click the Show All Files button.
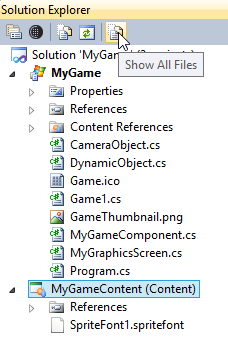
This will show all the files in the content project folder. Select Dude.fbx, Ground.x and MetalGrateBox.fbx by left-clicking these items while pressing CTRL.

-
Right-click the selected items and select Include In Project.
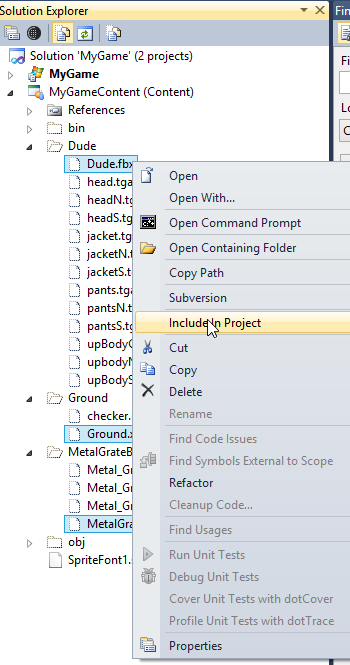
- Click the Show All Files button again to disable it.
Your content project should look like this:
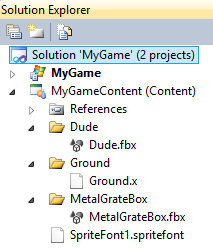
DigitalRune provides several content pipeline assemblies which contain new content processors. We have to add these to the the content project:
- In the VS Solution Explorer, right-click the References folder of the MyGameContent content project and select Add Reference…
-
Browse to folder:
- <DigitalRune Engine Folder>\References\XNA\Windows
- Select all *.Content.Pipeline.dll files and press OK.
Your solution should look like this:
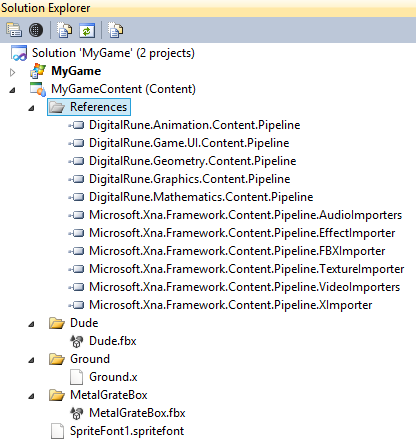
It is important to note that all XNA content projects use the *.Content.Pipeline.dll files from the folder
- <DigitalRune Engine Folder>\References\XNA\Windows
Even if you are building an Xbox 360 game, the content project uses the content pipeline DLLs from this folder because the content is built on your Windows PC and not on the Xbox. Therefore, you will not find any *.Content.Pipeline.dll files in
- <DigitalRune Engine Folder>\References\XNA\Xbox
Per default, all content of the content project uses the XNA content processors. However, DigitalRune Graphics uses a more advanced model processor:
- In the Solution Explorer select Dude.fbx and press F4 to see the Properties window.
-
Set the content processor to Model - DigitalRune Graphics.
(If you cannot find this content processor, build the solution in its current state and try again.)
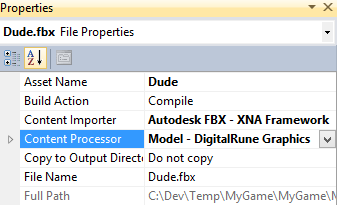
- Do the same for Ground.x and MetalGrate.fbx.